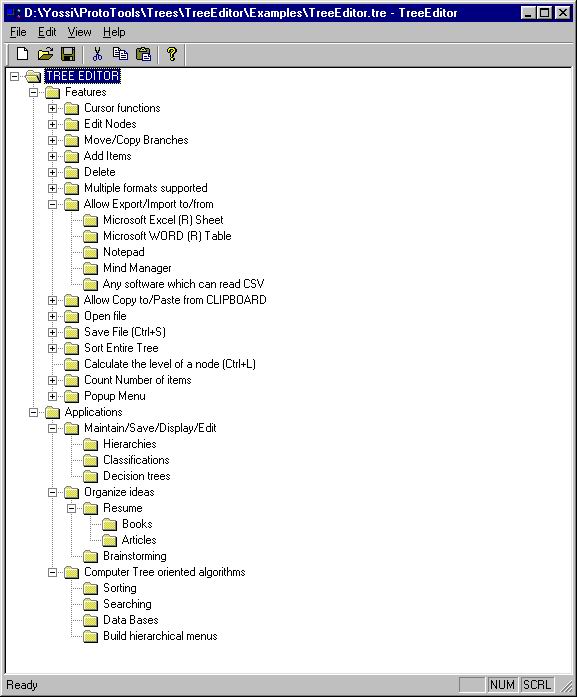
Introduction
The Tree control is one of the most useful windows controls. Using a single control, it's possible
to display any structured information. However, modifying a complex tree
programmatically is not straightforward.
This Tree Editor attempts to help programmers to develop Tree Control based
applications. Apart from this, it can be used as a stand-alone application to
create, modify, load and save any data for which the tree structure applies.
Sometimes, people use graphic tools for such purpose. These tools are rather
inappropriate. They require complex manipulations to define a node and draw
lines between nodes. This Tree Editor provides the user with simple commands
(add child, add sibling) to edit a tree quickly. The possibility of
importing/exporting trees (using a file or the clipboard) to other programs
such as Notepad, as a sheet in Microsoft Excel ® or a table in Microsoft WORD
permits alternatively to use these software to enter data to the tree, and to
turn then to Tree Editor to modify it, and/or to integrate it to an application
based on the Tree Control.
References
Aside from the MSDN samples and some VISUAL C++ books, I used (and modified to my needs)
code from several articles published in "The Code Project". I am mostly thankful to the code
authors. These articles are:
More information on subjects developed in this article can be found in:
How to use TREE EDITOR
| Cursor Functions |
|
|
|
| |
Scan the tree (Up/Down Arrow) |
|
|
| |
Scroll (Ctrl +Up/Down Arrow) |
|
|
| |
Scan the tree while expanding/collapsing nodes (Right/Left Arrow) |
|
|
| Edit Nodes |
F2 |
|
|
| Move/Copy Branches |
|
|
|
| |
Using Drag and Drop |
|
|
| |
|
Allow scrolling while dragging |
For big trees |
| |
Using Keyboard |
|
|
| |
|
Copy selected item (Ctrl+C) |
|
| |
|
Cut selected item (Ctrl+X) |
|
| |
|
Paste as a son of selected item (Ctrl+V) or
as a new root (Ctrl+Shift+V) |
Multiple Ctrl+V (or Ctrl+Shift+V) can be done for a single Ctrl+C
or Ctrl+X |
| |
|
Paste above selected item (Ctrl+A) |
Multiple Ctrl+V (or Ctrl+Shift+V) can be done for a single Ctrl+C
or Ctrl+X |
| Add items |
|
|
|
| |
Add Child (Insert) |
|
|
| |
Add Sibling (= brother or sister) (Space bar or Return) |
|
|
| Delete |
|
|
|
| |
Delete Selected item (Del) |
|
|
| |
Delete Entire Tree (Ctrl+Del) |
|
|
| Multi Formats supported |
|
|
|
| |
Comma Separated Values |
|
Recommended to import/export to other programs |
| |
|
Example |
See reference for more details about CSV Format |
| |
|
1,,
|
|
| |
|
,2, |
|
| |
|
,,3
|
|
| |
|
,,4
|
|
| |
|
,5, |
|
| |
|
Separation character may be: |
|
| |
|
|
Comma (default when dragging a CSV file from Explorer) |
| |
|
|
Tab (Used to copy/paste from the Clipboard - See Ctrl+Ins, Shift+Ins) |
| |
|
|
Any printable character. (Ctrl+D for instance: Load tree directory uses
the Left Slash ('/') character as a delimiter character. Paths such as:
d:/dir/subdir1/subdir2 are "almost" CSV records. With a slight modification
inside the program, they become "totally" so) |
| |
Indent format |
(Input only) |
To input from Mind Manager ®. To export to Mind Manager, use the clipboard |
| |
|
Example |
|
| |
|
1. 1
|
|
| |
|
1.1 2
|
|
| |
|
1.1.1 3
|
|
| |
|
1.2 4
|
|
| |
|
1.2.1 5
|
|
| |
|
1.3 6
|
|
| |
|
1.3.1 7
|
|
| |
|
1.3.2 8
|
|
| |
Tre Format |
Main Format of Tree Editor |
See details below |
| Allow Export/Import to/from |
|
|
|
| |
Microsoft Excel ® Sheet |
Use Clipboard (Ctrl+Ins/ Shift+Ins recommended) or CSV format |
|
| |
Microsoft WORD ®, Workpad, Notepad or any other software that recognized CSV format |
Use Clipboard (Ctrl+Ins/ Shift+Ins recommended) or CSV format. Inside Word, use Table > Convert Text to table/Table to Text |
|
| |
Allow Copy/Paste from Clipboard |
|
|
| |
|
Copy Entire Tree to Clipboard (Ctrl+Ins) |
|
| |
|
Paste Entire Tree from Clipboard (Shift+Ins) |
|
| |
Open File |
|
|
| |
|
Using Open Menu or Open recent files |
|
| |
|
Can drag files from Explorer |
|
| |
|
Can add the file name as an Command-line argument |
|
| |
|
Support defining of File associations for tre, csv, idt |
|
| |
|
Build a directory tree (Ctrl+D) |
|
| |
|
|
Displays the tree only |
| |
|
|
Useful to test the program on big trees |
| |
Save file (Ctrl+S) |
|
|
| |
|
Save |
|
| |
|
Save as |
|
| |
Sort Entire Tree |
|
|
| |
|
Alphabetic (Ctrl+T) |
|
| |
|
Numeric (Ctrl+Shift+T) |
|
| |
Calculate the level of a node (Ctrl+L) |
|
|
| |
Popup Menu |
|
|
| |
|
Expand all items |
|
| |
|
Collapse all items |
|
| |
|
All functions seen so far are also accessible through Popup Menu |
|
Note about Edit Mode
When a node is being edited:
- ESC Exits Edit Mode with no change
- END Validates the changes and exits Edit Mode
- INS Validates the changes, add a new sibling, and stays in
Edit Mode. Thus, it's possible to press a first time INS and then to
insert several children to the same parent, pressing INS after each child
has been entered, and this without having to exit edit mode.
- Dropping an item to a node in the dragged item SubTree is not allowed.
However, we do allow this if the user uses the keyboard functions instead.
Note about Drag and Drop
When drag and drop is used to move/copy and paste items (not to be confused
with dragging a file from Explorer to open it):
- If the F3 key function is pressed (no matter where the mouse
pointer is), then the cursor turns to an arrow with the letter "R",
(A cursor indicating COPY if Ctrl is pressed ("+"), or MOVE else. If the
mouse is released then, the item will be copied or moved accordingly
as a new root, no matter where the mouse pointer was at dropping time.
- If the mouse pointer is on the right of an item, the cursor turns
to a Right Arrow (A cursor indicating COPY if Ctrl is pressed, or MOVE
else. If the mouse is released then, the item will be copied or moved
accordingly as a son of the dropped item.
- If the mouse pointer is on an item or at its left, the cursor
turns to an UP Arrow (A cursor indicating COPY if Ctrl is pressed, or
MOVE else. If the mouse is released then, the item will be copied or moved
accordingly as a sibling above the dropped item.
Programming notes
Overview
The application was written in MFC, using a single document architecture (SDI),
and the Document / View concept. However, we preferred the classic C file
functions (fopen(), fclose(), fread(), fwrite(), fgets(), fputs(), fprintf()) to
the serialization mechanism.
Main classes
CTreeEditorApp
The InitInstance() member was modified to allow dragging files from Explorer,
as well as to parse the command line.
CAboutDlg
No changes from what the application wizard has generated.
CTreeEditorDoc
Handles the process of opening or saving a file or a directory.
In response to the menu commands (Open, Save, Save as...), it calls the common
dialogs for opening or saving a file.
- The open and the save common dialogs have been customized with a dialog
template and a hook procedure, to allow adding special controls, related to
the CSV format. I used the traditional Win API. I
guess I could write these functions in a more elegant manner, using the MFC
classes.
- To let the user select a path rather than a directory, (in response to
Ctrl+D), I used,
SHBrowseForFolder() and SHGetPathFromIDList().
- To summarize, the proper customized common dialog is called in response
to a menu command. When it returns the user selection, it calls:
UpdateAllViews(NULL, lHint). The "lHint" parameter tells the
CTreeEditorView class what operation to perform (New?
Open/Save? Which file? In which format?)
CTreeEditorView
The view class is based on CView, with an embedded
CEditTreeCtrl member. (Using CTreeView has other
advantages but makes it harder _ if possible at all? _ to subclass the
CTreeCtrl class).
OnCreate() and OnInitialUpdate() initialize the tree controlOnUpdate() transforms the request from the document class, to
instructions to the CEditTreeCtrl class.
CTreeType
Handles the "tre" format (see below).
- We must call the member function
AllocateTree(count) before using a
CTreeType structure. "count" is the maximum number of nodes
that can contain the CtreeType structure. As we need also one
node for the "imaginary root" (See explanations about the "tre" format
below), count+1 nodes of type NODE_TYPE are allocated.
DeallocateTree() can be called to deallocate the CTreeType
structure, when it's not needed anymore.
CMainFrame
The initial handling of the copy/paste functions (if called from the edit menu)
and the processing of files dropped from Explorer must be done in the
CMainFrame class. These handlers merely give the hand to the
suitable class.
CEditTreeCtrl
It makes the bulk of the work. This class is derived from
CTreeCtrl.
The details of these functions are not given here in order not to make
this article too long, but it should be understandable from the source code
comments.
Note about Exceptions:
We prefer to use the try/catch mechanism over using flags and goto to ensure
the clearance work (delete pointers, close functions, and so forth) was done on
exit from functions whether or not the function ended successfully.
As a result, the message:
"First-chance exception in TreeEditor.exe (MSVCRTD.DLL):
0xE06D7363: Microsoft C++ Exception." may shown up in the debugger. It is NOT an
error if the exception was thrown by the program.
The "tre" format
- This is the format that we defined for this application.
- The definition of this format can be found in class
CTreeType (see TreeType.h)
- It contains the number of items in the whole tree, followed by a
structure of
NODE_TYPE format (also defined in TreeType.h)
for each node.
- The nodes are defined in DFS (Depth First Search) order.
- For each node, the
NODE_TYPE defines:
WORD wNbItems; The number of childrenWORD wBufSize; The size of bufchar *buf; The text of the nodeHTREEITEM hti; A reference to HTREEITEM in
the tree controlUINT uState; The state of the node (Expanded/Collapsed)
Below is an example of a tree along with its representation in the "tre"
format (excluding hti, wBufSize and uState).

| Index |
Number of Children |
Text |
| 0 |
2 |
NULL |
| 1 |
2 |
"1" |
| 2 |
0 |
"2" |
| 3 |
0 |
"3" |
| 4 |
2 |
"4" |
| 5 |
2 |
"5" |
| 6 |
0 |
"6" |
| 7 |
0 |
"7" |
| 8 |
0 |
"8" |
Remarks
"1" and "4" are both at the root level. Formally, a root cannot have
siblings. But we can see this forest (set of trees) as a tree, if we consider
all the "roots" as sons of an imaginary root. That is exactly what we do in
the "tre" format. In our case, the imaginary root has 2 children ("1" and "4").
If the root of the Tree Control had only one root, then our imaginary root would
had had only one children.
As we said previously, the text of the buffer is in the field *buf, its size
is given by wBufSize.
This has two advantages over allocating a fixed size
(say 256 bytes) to each node:
- Saving disk space
- Allowing to extend this format for more complex application, in which
*buf will be a pointer to a structure, containing other information than the
text displayed in the node.
The drawback is the necessity of dealing with pointers all the way.
The two most important functions are:
BOOL LoadTreeDataR(CTreeType &tt, HTREEITEM hti, OUTSIDE_PARAM op)BOOL SaveTreeData(CTreeType &tt, HTREEITEM hti,
OUTSIDE_PARAM op)</li>
As their names suggest, LoadTreeDataR (actually a wrapper to LoadTreeData to
add some pre-processing and post-processing) loads a tree from a CTreeType structure to a tree control, while SaveTreeData saves a
tree from the Tree Control to a CTreeType structure.
The "CSV" format
The description of this format can be found in the reference given at the
beginning of this article. (Not all the characteristics of the CSV format are
implemented, for example we don't handle leading and trailing blanks and
we don't consider separator characters enclosed by brackets). In addition to the
comma separator, we allow using of the TAB character (0x09), and of any
printable characters as separator characters.
Following is the tree given in the previous example, in CSV format, using
comma as the separator character.
- 1,,
- ,2,
- ,3,
- 4,,
- ,5,
- ,,6
- ,,7
- ,8,
To Import a file from Microsoft Excel ® in CSV format
Using the clipboard: Press Ctrl+Ins in TreeEditor, then Ctrl+V in
Excel
Using the Save menu: Save file in TreeEditor with extension CSV, using
comma as the delimiter. Select Open File in Excel. Option
"delimited with comma"
To Export a file from Microsoft Excel ® in CSV format
Using the clipboard: Select the columns containing the tree in Excel,
then press Ctrl+C. In TreeEditor, press Shift+Ins.
The file is exported in CSV format using TAB as the delimiter. To make it
work, the cells in Excel must represent a valid tree. A valid tree is one in
which the level can decrease, remain the same or increase by 1.
Using the save menu: Select "Save as" in Excel, giving the CSV extension.
Answer "Yes" to any warning. Open the file in TreeEditor with the CSV
extension.
To Import/Export a file from Notepad in CSV format
The simplest way is to use the clipboard
To Import/Export a file from Microsoft Word ® in CSV format
Use the clipboard or build a WORD table, select it and then use Convert
Table to/from text using comma as the delimiter character.
The IDT format
This format is used by Mind Manager (More about Mind Manager can be found below
and in the link given in reference)
In this format, the tree are prefixed by their indentation level, followed
by the TAB character.
Following is the tree given in the previous example, in IDT format.
- 1. 1
- 1.1 2
- 1.2 3
- 2. 4
- 2.1 5
- 2.1.1 6
- 2.1.2 7
- 2.2 8
Note: Record which do not contain an indentation level are ignored.
To import a file from Mind Manager
- In MindManager:
- Select: Format>Text Output
- Select Text Outline Tab
- Clear check box "Display notes"
- Clear check box "Use bullets"
- Display until level: 40
- Number until level: 40
- Indent until level: 40
- Press OK
- Then:
- Select File>Export>File
- Select Text Outline
- Select a path
- Press OK
- Change the extension from txt to idt
Applications
Trees are used in a variety of applications. This Tree Editor can be used for
example in the following cases:
- To load/save/edit Hierarchies, classifications, decision trees (by the
way a genealogical tree is not a tree in the sense we use it)
- To organize ideas. It's amazing how summarizing a book, an article or a
memorandum can make things much clearer. A text contains many connection
words and connection sentences, that mask the main ideas. For instead:
words, words, words So, to make our purpose clearer, words, words, words, and
as we said previously (What on earth did they say previously, I was sleeping
when I read it!).
Using a tree, we can see at a glance what the main ideas are.
Brainstorming
Moreover, trees can be used as creative brain-storming tools to find new
ideas.
A possible feature, which can be added to this Tree Editor is to make it work in
"Brainstorm Mode". (Maybe, I will do in in a future release, meanwhile, you can
do this manually. By the way, I intend to add also printing features. The
examples in "The Code Project" are a good base, but there is some work to do to
integrate them to my program. For the time being, you can export the tree to one
of the software indicated, and print from there)
It is based on a classic but great idea on how to find new ideas?
In "Brainstorm mode", the software asks part or all the basic questions
(The option menu let us defining our precise needs), along with the basic
relational operators for the current branch.
The nine basic questions are:
- When? (Position in time)
- Where? (Position in space)
- How much / How many? (Quantification)
- Which? (To select one out of many)
- What? (The object)
- Who? (The subject)
- How? (The means)
- Why? (=> The reasons)
- What for? (The consequences =>)
The basic relation operators are:
- AND
- OR
- NOT
- (XOR can be added eventually)
The idea is to ask these questions recursively.
Example:
I plan a meeting. The questions asked by the software suggest me to ask:
WHAT is the main object of this meeting?
AND WHAT ELSE...
AND WHAT ELSE...
WHEN will be the meeting?
Let's ask the basic questions RECURSIVELY on the ANSWER to that question:
WHY to choose that date?
And WHY NOT to choose it? (pros/cons),
and WHAT OTHER (= OR) date is possible? (Choose alternatives)
WHO will be the guests?
Let's detail:
WHY this guest?
and WHY NOT this one?, etc, etc.
I have used this method for years and it helps me a lot. Using this method,
you can make the switch from "no idea at all!" to "too many ideas!".
Mind Maps
In general, Trees (along with images) are very useful to represent ideas.
The classic book in this domain was written by Tony Buzan (See reference).
Professional tools were develop, following Tony Buzan theory. The best one I
know is Mind Manager ® of Mindjet (See reference)
Computer Tree-oriented applications
The tree is a very useful data type in computing. For organizing files in
directories, for sorting and searching (especially binary trees), for organizing
Data Bases, and to design general-purpose data entry (as in Outlook, Explorer,
and Visual Studio).
